Two-factor authentication
Tabs
Two-factor authentication (2FA) adds an extra layer of security to your account by requiring you to provide two forms of identification before accessing it. This documentation will guide you through enabling, managing, and using 2FA on FormCan.
What is two-factor authentication (2FA)?
Two-factor authentication (2FA) is a security feature that adds an extra step to your usual login process. Instead of just entering your password, you’ll also need to provide a second piece of information, like a code sent to your phone or generated by an app. This makes it harder for someone to access your account, even if they have your password.
Prerequisite
Install a multi-factor authentication app like Google Authenticator or Microsoft Authenticator on your mobile device.
Enable two-factor authentication
-
Log in to your Dashboard.
-
In the upper right corner of the Dashboard, click on your profile photo, and choose Account Settings.
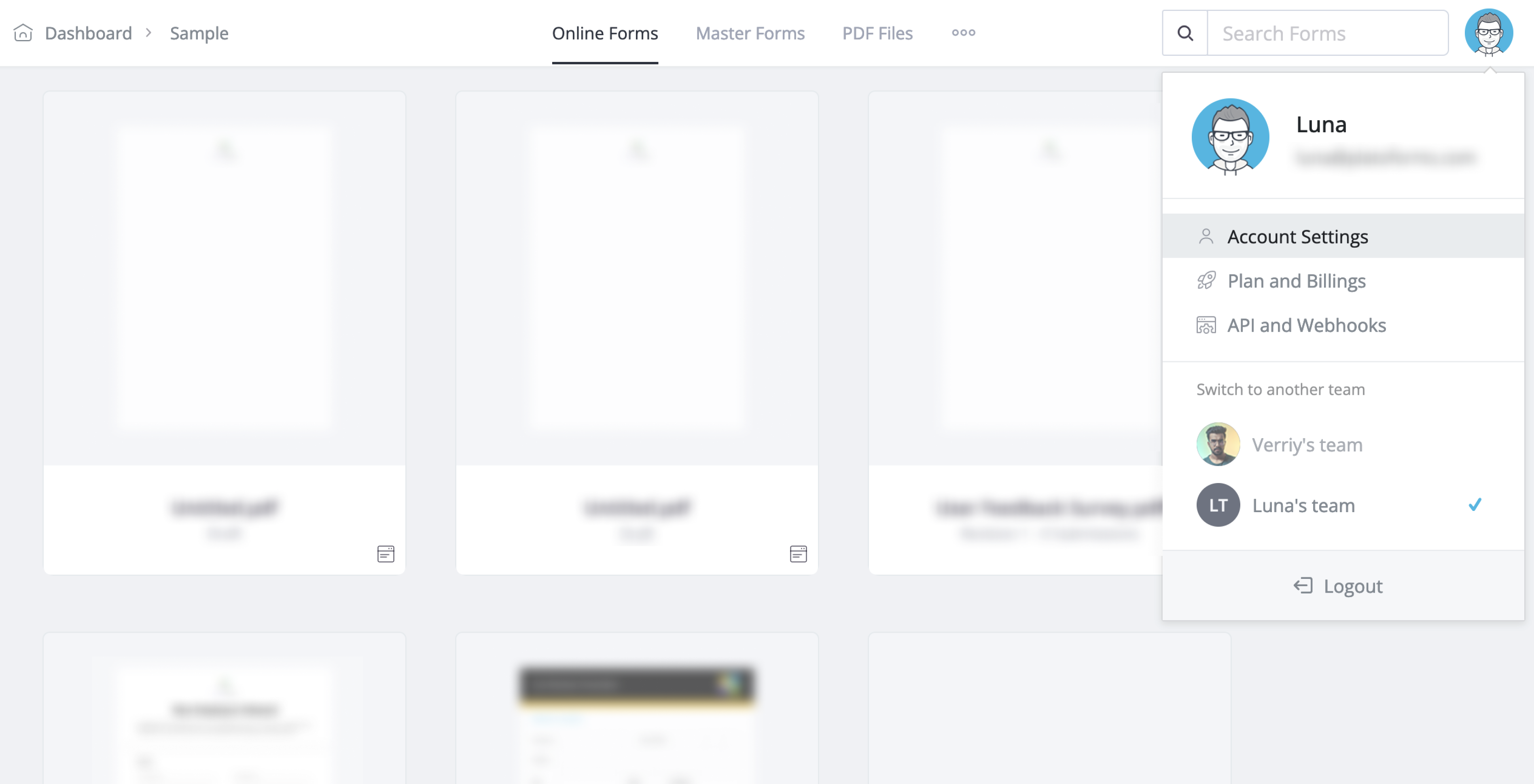
-
Switch to the Two-factor authentication tab and click on Two-Factor Authentication > Continue.
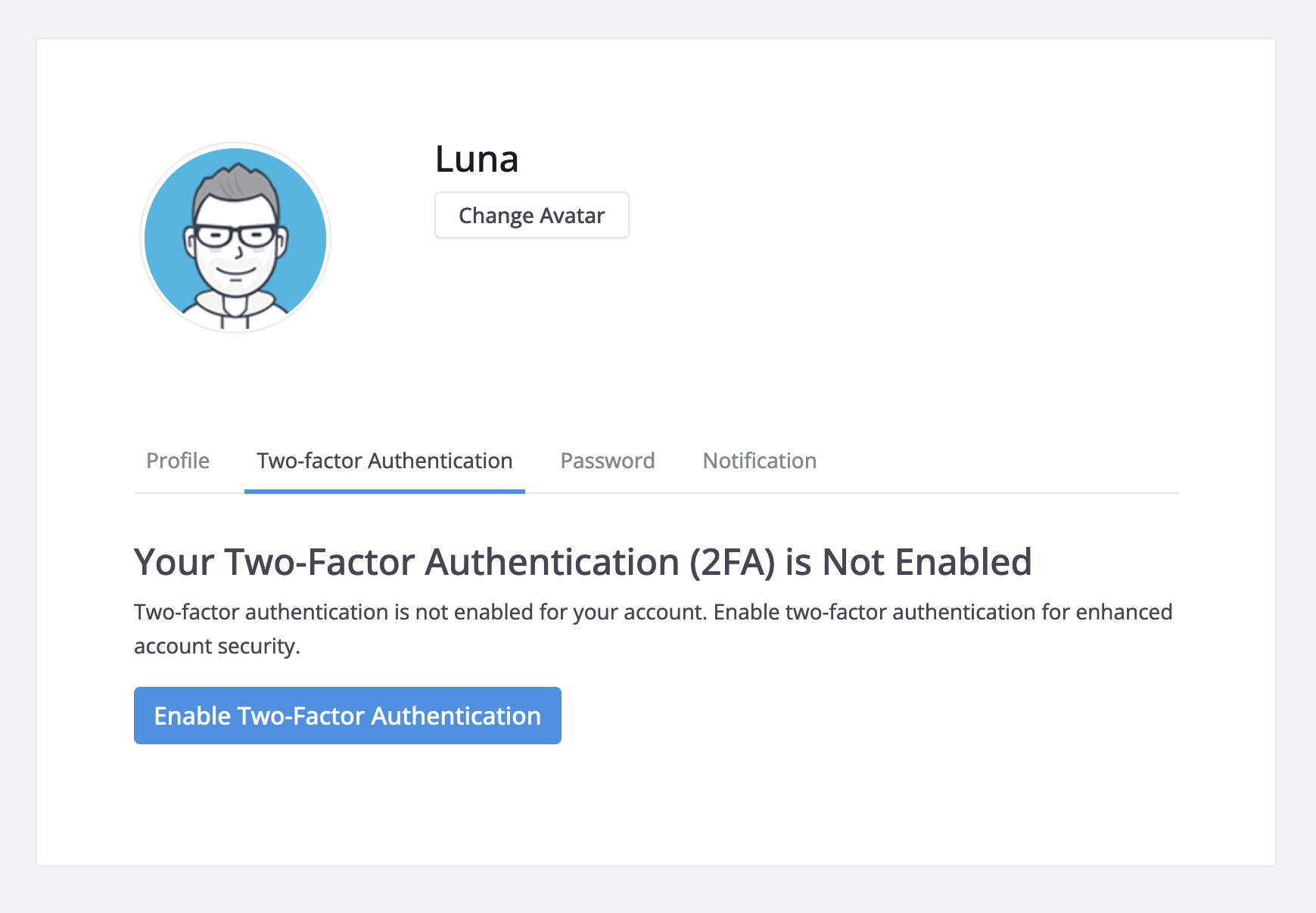
-
Open your authenticator app and scan the provided code.
-
In the input box, enter the 6-digit code generated by your authenticator app, and click Submit
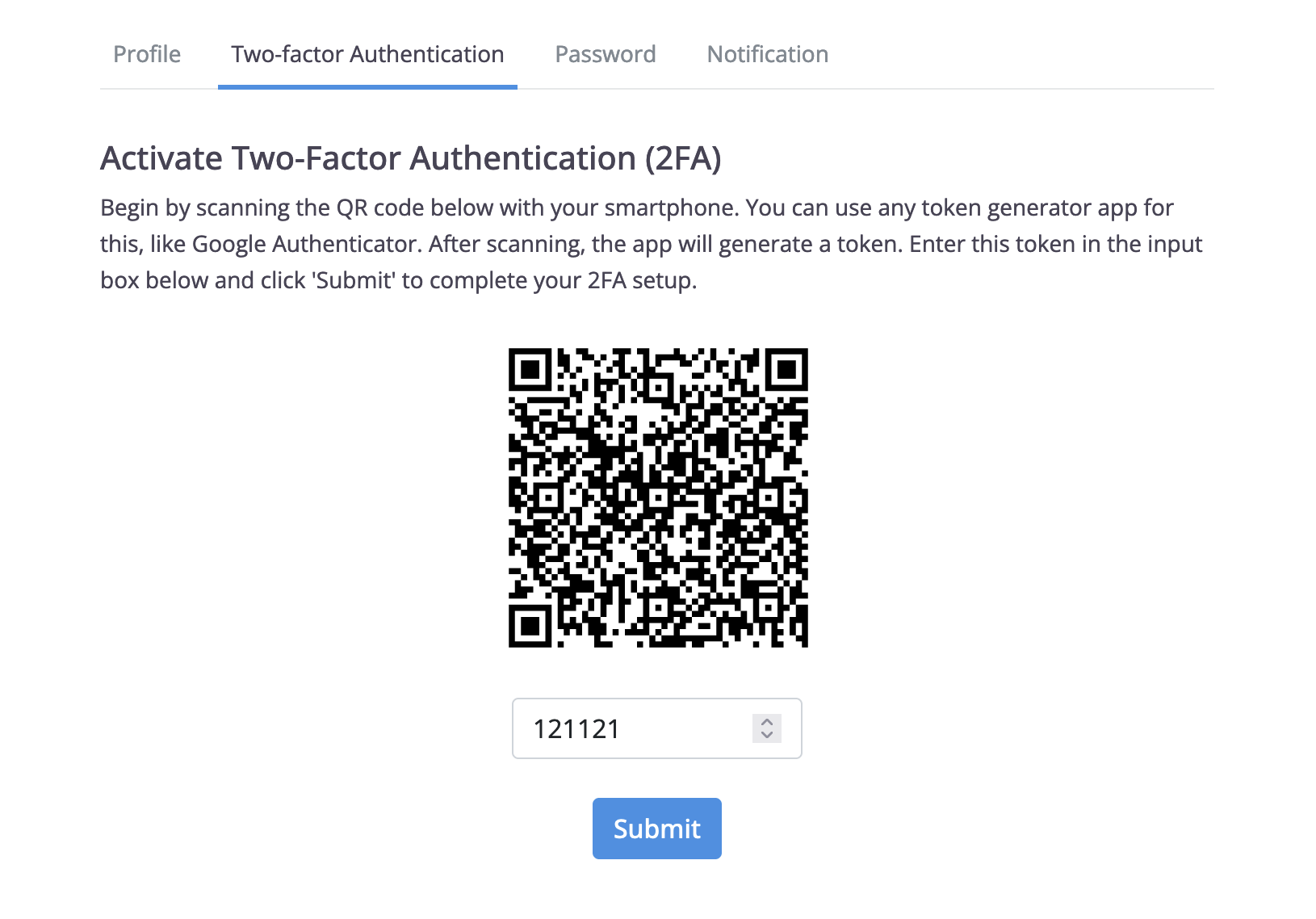
After enabling 2FA, you’ll get 10 recovery codes. Save them securely by copying and pasting, or downloading. If you don’t have any device with you, you can access your account using recovery codes. Each usable once for account access.
CautionKeep both your 2FA authenticator device and recovery codes secure. If you suspect your recovery codes are compromised, regenerate them immediately from your Account Settings.
Regenerate Your Recovery Codes
After enabling 2FA, access the Two-factor authentication tab in Account Settings.
-
Click on Show Recovery Code.
-
In the Recovery Codes page, click Generate Codes to obtain new ones.
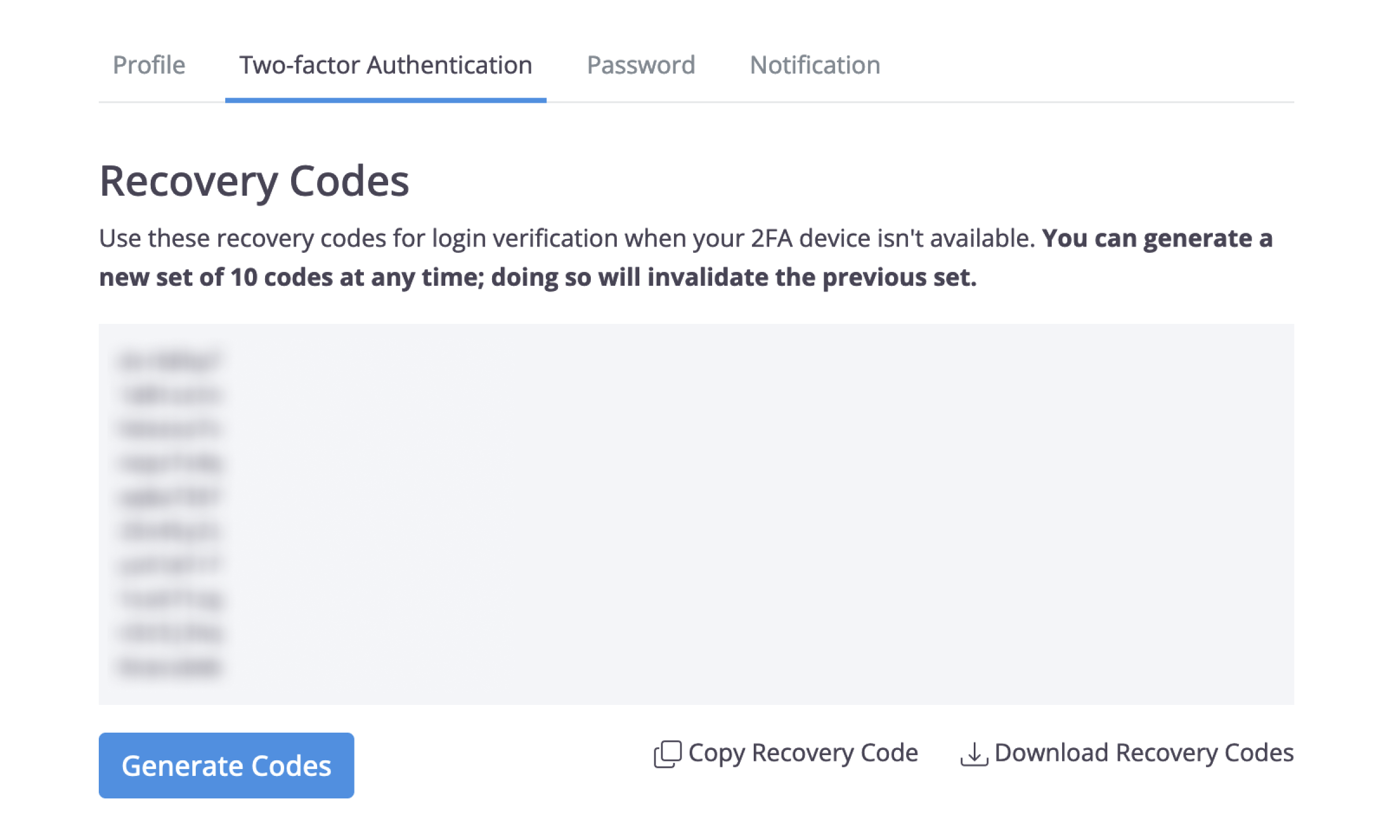
Enable mandatory 2FA for your team
Enhance your team’s security by mandating 2FA for all members. This adds an extra layer of protection to everyone’s accounts.
Only Team Admin has the exclusive authority to enhance your team’s security by requiring all members to enable Two-Factor Authentication (2FA).
After enabling 2FA, access the Two-factor authentication tab in Account Settings, and click on Enable Mandatory 2FA for Team Members.
