Manage invitations
Tabs
When you create an invitation with Tracking Invitation enabled, you’ll find your sent or saved invitations conveniently listed on the Invitations page.
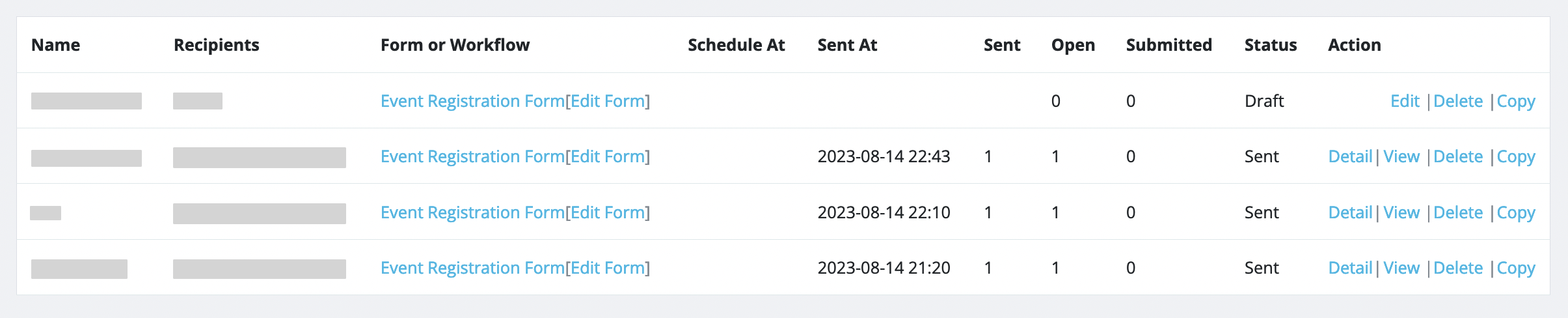
Explore tracked invitations
Here’s what you can do on the Invitations page to manage your invitations and keep track of their progress.
-
View invitation details: See the Invitation Name, Recipients, associated Form or Workflow, and the scheduled or sent date and time.
-
Check form interaction: Monitor the invitation’s sent time, form opens, and form submissions.
-
Monitor invitation status: Identify Draft invitations that haven’t been sent yet, and Sent invitations that can’t be modified.
-
Take action: Utilize the Action column to perform various operations. For instance, you can modify a Draft invitation by clicking Edit to send the invitation.
Copy the invitation
Creating a new invitation for the same or different recipients is made easier with the copy invitation feature. This is especially handy when you want to reuse an invitation template.
You can only create a copy from a previously sent invitation.
To make a copy of an invitation, follow these steps:
-
Go to the Invitations page and locate the invitation you wish to copy.
-
In the Action column of the invitation’s row, click on Copy.
This will open the Invitation window, where you can make any necessary edits before sending the new invitation.
View sent invitation details
If you’ve sent invitations with tracking enabled, you can delve deeper into invitation insights by clicking Detail in the Action column.
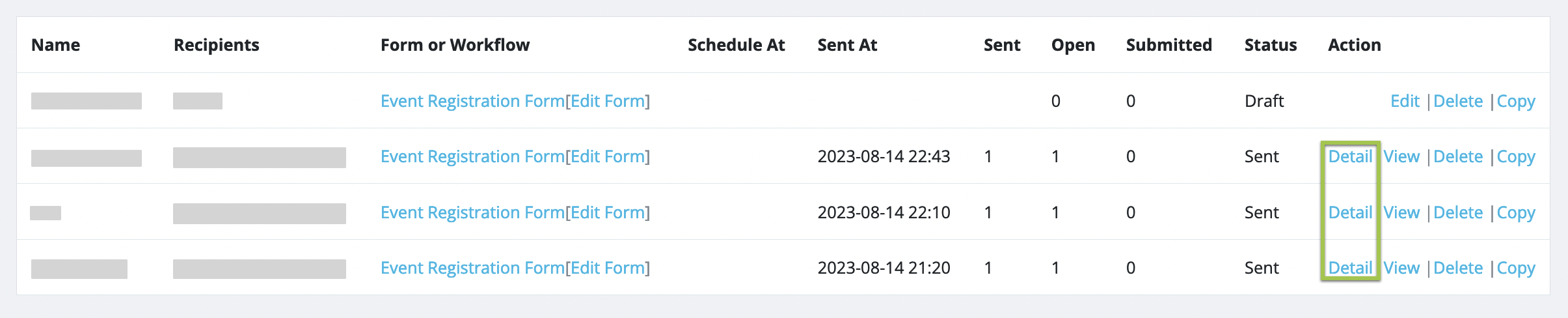
Upon clicking, the invitation details will be displayed, showcasing the following key details:
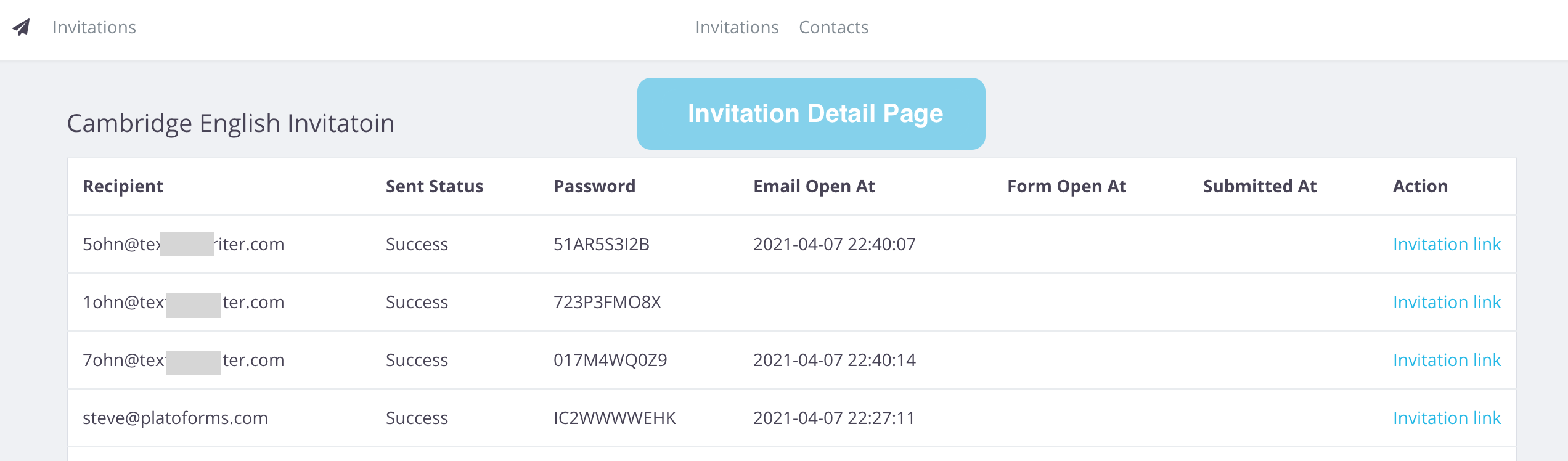
- Recipient: The recipient’s name.
- Password: The automatically generated password for form access.
- Sent Status: The sent status.
- Email Open At: Email open time.
- Form Open At: Form open time.
- Submitted At: Form submission time.
Additionally, within the Action column, you can click the Invitation link to access the associated form.
